Руководство пользователя «Абрис+»
Создание абриса отвода участка по данным натурных измерений (Режим 1)
1
Фоновый рисунок, масштаб и настройки
Работа начинается с определения фонового рисунка, определения масштаба и установки настроек.
По умолчанию программа предлагает создание чертежа (абриса) выполнять на чистом листе. Если есть возможность создавать чертеж на отсканированной части планшета, то необходимо сначала через пункт меню «Инструменты» > «Настройки фонового рисунка» > «Обзор» загрузить фоновый рисунок (сканированную часть планшета).
По умолчанию программа предлагает создание чертежа (абриса) выполнять на чистом листе. Если есть возможность создавать чертеж на отсканированной части планшета, то необходимо сначала через пункт меню «Инструменты» > «Настройки фонового рисунка» > «Обзор» загрузить фоновый рисунок (сканированную часть планшета).
Окно «Настройки фонового рисунка» (F11) – позволяет указать фоновый рисунок (отсканированный планшет или его часть в форматах *.jpg, *.bmp, *.png и др.), на котором в дальнейшем отображается чертеж отвода лесосеки (участка), и установить его масштаб. При необходимости построения чертежа на чистом листе необходимо удалить из строки путь к фоновому рисунку.
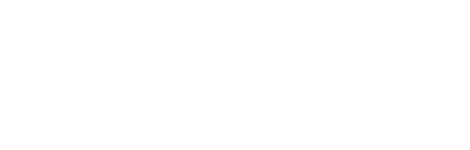
Устанавливаемый масштаб (1:5000, 1:10 000, 1:15000, 1:25 000 или ввести другой, нужный пользователю) должен соответствовать масштабу фонового (отсканированного) рисунка, если он есть или масштабу планшета, на который будет накладываться чертеж в дальнейшем.
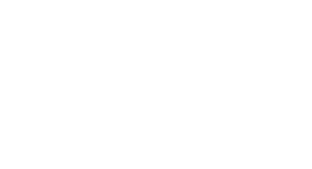
Пункт меню «Масштабировать фоновый рисунок» позволяет правильно установить масштаб загруженного фонового рисунка. Необходимо нарисовать на нем линию, задать ее настоящую длину и фоновый рисунок увеличится или уменьшится соответственно. В расчёт берётся указанный масштаб при загрузке фонового рисунка
Необходимо учитывать, что направление истинного меридиана на лесоустроительных планшетах параллельно рамке планшета. Направление север-юг истинного меридиана в основном окне программы по «розе ветров» и параллельно по правому (левому) краям окна программы.
В связи с тем, что при сканировании части планшета (квартала) трудно сориентировать планшет правильно относительно сторон света, программа имеет возможность манипуляций с фоновым рисунком (сканированным изображением части планшета):
В связи с тем, что при сканировании части планшета (квартала) трудно сориентировать планшет правильно относительно сторон света, программа имеет возможность манипуляций с фоновым рисунком (сканированным изображением части планшета):

просмотр и вращение фонового рисунка вокруг центра экрана. С помощью левой кнопки мыши можно перемещать фоновый рисунок с нарисованными на нем абрисами, а с помощью правой – вращать фоновый рисунок вокруг центра экрана;

левой кнопкой – перемещение текущего абриса относительно фонового рисунка. При работе с несколькими абрисами на одном рисунке все неактивные абрисы привязываются к фоновому рисунку и двигаются вместе с ним.

Поворот фонового рисунка по GPS координатам. Данный режим позволяет сориентировать фоновый рисунок (планшет) правильно относительно сторон света с помощью указании двух точек с известными GPS координатами;
Эти манипуляции позволяют более точно «посадить» чертеж на ситуацию планшета (квартала) - на конкретную просеку, пересечение просек и т.п.
При наличии
При наличии
2
Создание отвода
Создание отвода начинается с ввода данных натурных измерений в таблицу (направление-румб-длина, азимут-длина или внутренний угол-длина). Для выбора формата вводимых данных натурных измерений выберите формат из списка:
- Румбы и линии
- Азимуты и линии
- Внутренние углы и линии
- Координаты GPS
- Геодезические координаты
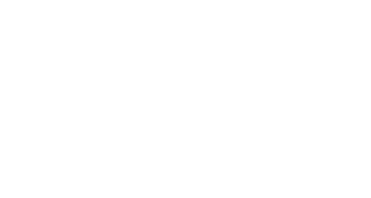
Перерасчет введенных данных натурных измерений в другие форматы выполняется автоматически.
Например, в таблицу введены азимуты и длины линий - для преобразования этих данных в румбы и длины линий или внутренние углы и длины линий достаточно выбрать соответствующий формат из списка.
Например, в таблицу введены азимуты и длины линий - для преобразования этих данных в румбы и длины линий или внутренние углы и длины линий достаточно выбрать соответствующий формат из списка.
Для ввода данных натурных измерений в формате координат GPS необходимо указать местоположение точки привязки к GPS координатам.
Для получения таблицы геоданных Приложения 4 к Лесной декларации в формате геодезических координат необходимо выполнить пересчёт географических координат точек отвода участка. Для этого необходимо указать местоположение точки привязки к GPS координатам (либо точки привязки к Геодезическим координатам, если они известны), затем выбрать Геодезическую проекцию (зону проекции и муниципальный район), где находится объект работ.
Для получения таблицы геоданных Приложения 4 к Лесной декларации в формате геодезических координат необходимо выполнить пересчёт географических координат точек отвода участка. Для этого необходимо указать местоположение точки привязки к GPS координатам (либо точки привязки к Геодезическим координатам, если они известны), затем выбрать Геодезическую проекцию (зону проекции и муниципальный район), где находится объект работ.
Данные, введенные до серой строки, являются измерениями линий привязки, а после нее – измерениями отвода. Таким образом, чтобы добавить линию привязки или линию отвода, введите в соответствующую пустую строку измерения этой линии.
При вводе в формате внутренний угол-длина первый угол отсчитывается от севера, а остальные – от предыдущей линии.
При вводе в формате внутренний угол-длина первый угол отсчитывается от севера, а остальные – от предыдущей линии.
Обратите внимание на использование разделителя при вводе углов!
Абрис+ позволяет вводить углы в разных форматах: гг.гггг или гг мм сс.ссс.
- Если вы вводите угол "15.30" (через разделитель целых и дробных чисел - точку), программа определит его как 15 градусов и 30 сотых градуса, что равнозначно 15 градусам и 18 минутам (т.к. 18 = 0.30 * 60).
- Если вы вводите угол "15 30" (через пробел или любой другой символ, кроме точки), то программа определит этот угол как 15 градусов и 30 минут.
Абрис+ позволяет вводить углы в разных форматах: гг.гггг или гг мм сс.ссс.
- Если вы вводите угол "15.30" (через разделитель целых и дробных чисел - точку), программа определит его как 15 градусов и 30 сотых градуса, что равнозначно 15 градусам и 18 минутам (т.к. 18 = 0.30 * 60).
- Если вы вводите угол "15 30" (через пробел или любой другой символ, кроме точки), то программа определит этот угол как 15 градусов и 30 минут.
После ввода указанных измерений автоматически проставляется номер линии.
В случае отсутствия линий привязки ввод данных лесосеки начинается ниже серой полосы таблицы. Дополнительные строки появляются при вводе каких-либо данных линии.
В случае отсутствия линий привязки ввод данных лесосеки начинается ниже серой полосы таблицы. Дополнительные строки появляются при вводе каких-либо данных линии.
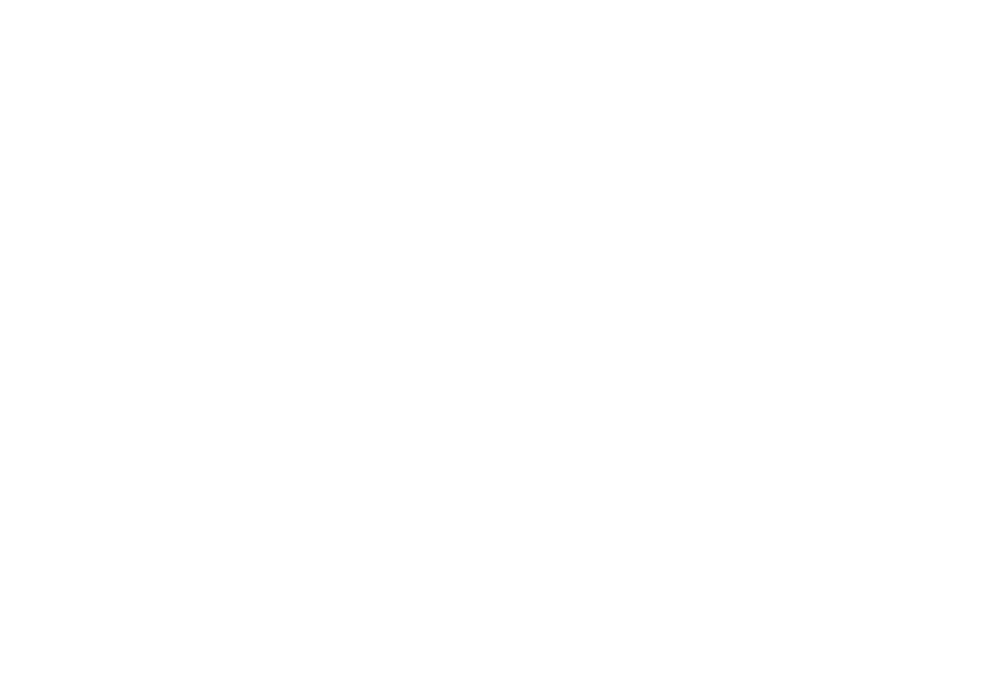
Если введены ошибочные данные направления, румба и длины линий, можно вернуться к неверному показателю и исправить его.

В случае ошибки появится значок в поле с ошибочным значением. Направив курсор на этот значок, можно прочитать сообщение об ошибке.
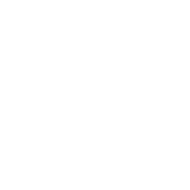
Местоположение номеров точек-углов поворота (на рисунке красного цвета) можно изменить, выделив их в режиме «Перемещение» и переместив, удерживая левую кнопку мыши.
При вводе данных автоматически производится проверка замкнутости и вычисление площади отвода. Информация об угловой и линейной невязке замкнутости полигона выводится под таблицей.

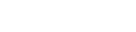
Кнопка «Исправить», распределяющая невязку по точкам, становится активной, если невязка замыкания полигона не превышает допустимую (указанную в пункте меню «Инструменты» – «Настройки программы»). При нажатии на эту кнопку произойдет распределение невязки по всем углам и линиям полигона, и он станет замкнутым, а невязка обнулится.
Если при вводе натурных данных необходимо, чтобы часть границы отвода лесосеки проходила по естественному рубежу (по краю болота, вдоль берега реки, озера, вдоль дороги и др. безлесных земель), нужно ввести все данные измерений, а затем проставить «галочки» в строках точек, которые находятся вдоль естественной границы (см. рисунок ниже). Или после ввода данных по прямым линиям лесосеки на планшете оцифровать границу, проходящую по естественному рубежу и проставить «галочки» у этих точек в таблице.
Номера точек поворотов по естественной границе исчезнут, и в отчете их также не будет видно.
Номера точек поворотов по естественной границе исчезнут, и в отчете их также не будет видно.
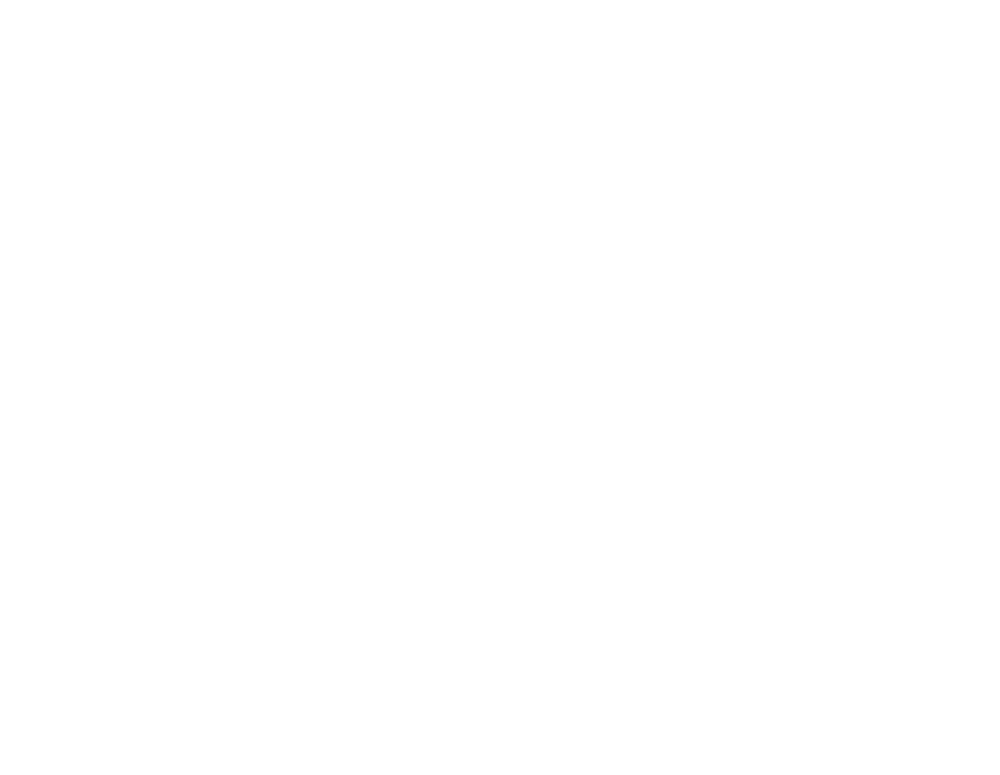
При необходимости на полигон лесосеки устанавливаются условные обозначения, которые выбираются левой кнопкой мыши и перетаскиваются в чертеж.
Места расположения пробных площадей и маршрутного хода можно определить, загрузив соответствующие GPS-координаты и расставив по загруженным точкам условные обозначения. Для их правильного расположения необходимо сначала сориентировать фоновый рисунок по загруженным координатам ближайшей квартальной просеки и пересечения просек (квартальный столб).
3
Формирование и печать отчёта
После завершения ввода данных натурных измерений и правильной «посадки» чертежа на ситуацию квартала в меню «Файл» - «Редактировать отчет» можно отредактировать сформированный бланк чертежа и напечатать его.

Программа предусматривает редактирование и печать разных вариантов отчета, выбрать которые можно с помощью стрелок. Отчет может быть напечатан на формат бумаги А4 и А3.
В перечень отчетов включены:
- Приложения 3 и 4 к лесной декларации, утвержденной приказом Минприроды России №539 от 30.07.2020 г.;
- Приложения к технологической карте (приказ Минприроды России №367);
- Приложение 3 к акту лесопатологического обследования (приказ Минприроды России №910 от 09.11.2020 г.);
- Специально для Центров защиты леса предусмотрена форма отчета - «Абрис лесных участков»;
Перечень отчётов регулярно обновляется и пополняется. При необходимости печати новой формы отчета, обратитесь к нам по почте aiva-soft@mail.ru или lesproekt.spb@mail.ru
- Приложения 3 и 4 к лесной декларации, утвержденной приказом Минприроды России №539 от 30.07.2020 г.;
- Приложения к технологической карте (приказ Минприроды России №367);
- Приложение 3 к акту лесопатологического обследования (приказ Минприроды России №910 от 09.11.2020 г.);
- Специально для Центров защиты леса предусмотрена форма отчета - «Абрис лесных участков»;
Перечень отчётов регулярно обновляется и пополняется. При необходимости печати новой формы отчета, обратитесь к нам по почте aiva-soft@mail.ru или lesproekt.spb@mail.ru
По умолчанию для вывода чертежа (абриса) устанавливается максимальный размер окна 700х700. Изменяя размеры «Рисунка» (ширину и высоту), можно уменьшить его, в результате чего увеличится место для таблицы геоданных. В этой же панели вводятся данные таблицы обследования лесных участков отчета «Абрис лесных участков» для Центров защиты леса (ЦЗЛ).
Можно двигать рисунок в пределах окна для более удобного его расположения, используя левую кнопку мыши.
Можно двигать рисунок в пределах окна для более удобного его расположения, используя левую кнопку мыши.
В окне «Редактирование отчета» справа расположены вспомогательные окна, позволяющие редактировать все надписи в отчете и в таблице, в том числе площади и даты.
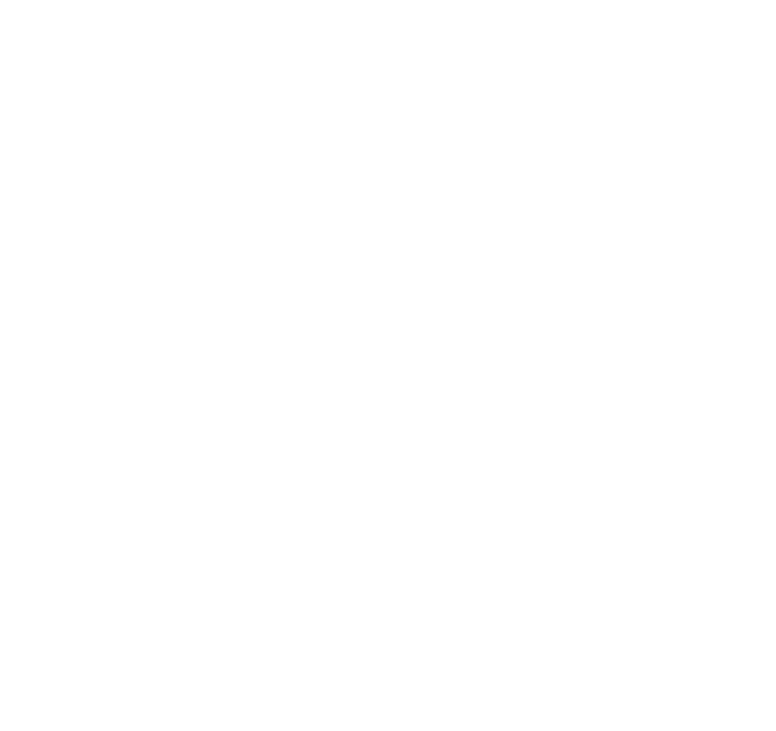
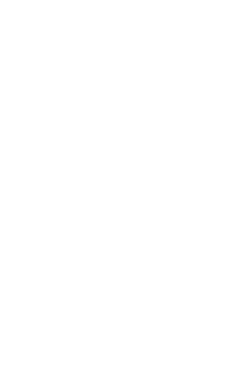
Также есть возможность включения-выключения отображения условных обозначений, размещенных на чертеже.
Включение опции «Пользовательские условные обозначения» позволяет отобразить под рисунком расшифровку размещенных на абрисе условных обозначений.
Включение опции «Пользовательские условные обозначения» позволяет отобразить под рисунком расшифровку размещенных на абрисе условных обозначений.
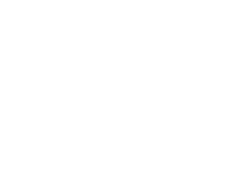
В приложении 4 к лесной декларации, утвержденной приказом Минприроды России №539 от 30.07.2020 г., есть возможность включения-выключения отображения геоданных в различных форматах (Румбы и длины линий, Азимуты и длины линий, Внутренние углы и длины линий, GPS координаты и Геодезические координаты). В том числе отображение геоданных сразу в нескольких форматах. Для этого установите галочки напротив тех форматов, которые необходимо печатать в отчёте.
Внимание:
Согласно приказу Минприроды России №539 от 30.07.2020 г. требуется печать таблицы характерных (поворотных) точек в Геодезических координатах.
Внимание:
Согласно приказу Минприроды России №539 от 30.07.2020 г. требуется печать таблицы характерных (поворотных) точек в Геодезических координатах.
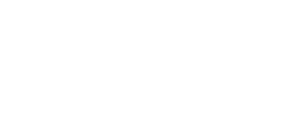
Для сохранения выбранных свойств отчета необходимо закрыть окно редактирования отчета, выбрать «Файл»-«Настройки проекта» - «Сохранить как шаблон» или «Сохранить по умолчанию».
Выбрав «Сохранить как шаблон» - вводите имя своего нового шаблона.
Выбрав «Сохранить как шаблон» - вводите имя своего нового шаблона.
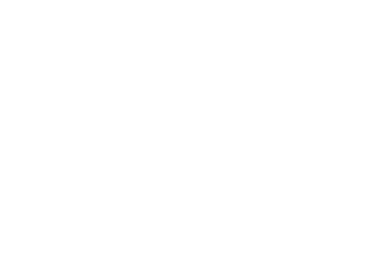
При создании нового проекта будет появляться перечень созданных Вами и сохраненных шаблонов.
Сформированный бланк чертежа можно отправить на печать и сохранить файл отвода в соответствующей папке. Загрузив в дальнейшем файл отвода (*.abr) в программу «Абрис+», можно внести необходимые исправления и заново отпечатать бланк отчёта.
В версии Windows 10 появилась поддержка печати в PDF файл. Для того, чтобы напечатать отчёт в PDF файл:
1. В нижнем правом углу окна «Редактирование отчёта» нажмите кнопку Печать;
2. В списке принтеров выберите Microsoft Print to PDF и нажмите кнопку Печать;
3. Укажите желаемое местоположение и имя создаваемого PDF документа.
Для печати отчёта в PDF файл в более ранних версиях Windows, необходимо скачать и установить виртуальный PDF принтер. После установки на компьютер, виртуальный PDF принтер появится в списке принтеров.
В версии Windows 10 появилась поддержка печати в PDF файл. Для того, чтобы напечатать отчёт в PDF файл:
1. В нижнем правом углу окна «Редактирование отчёта» нажмите кнопку Печать;
2. В списке принтеров выберите Microsoft Print to PDF и нажмите кнопку Печать;
3. Укажите желаемое местоположение и имя создаваемого PDF документа.
Для печати отчёта в PDF файл в более ранних версиях Windows, необходимо скачать и установить виртуальный PDF принтер. После установки на компьютер, виртуальный PDF принтер появится в списке принтеров.
Была ли статья полезной?
Другие режимы работы с программой
Режим 2 - используя средства программы, рисуются линии привязки и полигон – автоматически создается таблица данных в соответствующем формате (румбов и длин линий, азимутов и длин линий или внутренних углов и длин линий, GPS координат и геодезических координат)
Режим 3 - рисование чертёжа отвода по данным измерений GPS приемника, привязка чертежа к GPS координатам, загрузка GPS треков