Руководство пользователя «Абрис+»
Создание абриса отвода участка по данным измерений GPS приемника (Режим 3)
1
Фоновый рисунок, масштаб и настройки
Работа начинается с определения фонового рисунка, определения масштаба и установки настроек.
Ориентировать планшет
Нанесите на планшете линию направления С-Ю
рядом с кварталом, который необходимо
отсканировать для рисования отвода
рядом с кварталом, который необходимо
отсканировать для рисования отвода
Отсканировать
Отсканируйте нужную часть планшета и
сохраните в нужной вам папке
сохраните в нужной вам папке
Загрузить рисунок в программу
Загрузите отсканированный рисунок через пункт меню
«Инструменты» > «Настройки фонового рисунка» > «Обзор»
«Инструменты» > «Настройки фонового рисунка» > «Обзор»
Окно «Настройки фонового рисунка» (F11) – позволяет указать фоновый рисунок (отсканированный планшет или его часть в форматах *.jpg, *.bmp, *.png и др.), на котором в дальнейшем отображается чертеж отвода лесосеки (участка), и установить его масштаб.
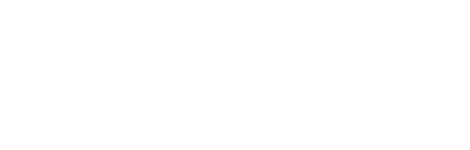
Устанавливаемый масштаб (1:5000, 1:10 000, 1:15000, 1:25 000 или ввести другой, нужный пользователю) должен соответствовать масштабу фонового (отсканированного) рисунка или масштабу планшета, на который будет накладываться чертеж в дальнейшем.
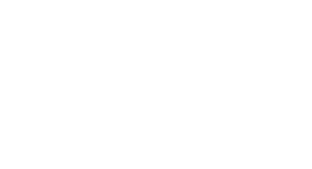
Пункт меню «Масштабировать фоновый рисунок» позволяет правильно установить масштаб загруженного фонового рисунка. Необходимо нарисовать на нем линию, задать ее настоящую длину и фоновый рисунок увеличится или уменьшится соответственно. В расчет берется указанный масштаб при загрузке фонового рисунка
В связи с тем, что при сканировании части планшета (квартала) трудно сориентировать планшет правильно относительно сторон света, программа имеет возможность манипуляций с фоновым рисунком (сканированным изображением части планшета):

В режиме «просмотр и вращение фонового рисунка вокруг центра экрана» с помощью правой и левой кнопок мыши установите рисунок квартала так, чтобы линия С-Ю нанесенная на отсканированной части планшета была параллельна левому (или правому) краю основного окна программ Абрис+ или направлению С-Ю «розы ветров».

Поворот фонового рисунка по GPS координатам. Данный режим позволяет сориентировать фоновый рисунок (планшет) правильно относительно сторон света с помощью указании двух точек с известными GPS координатами.
При наличии поправки на магнитное склонение ориентируйтесь только на направление С-Ю «розы ветров», расположенной в главном окне программы.
При наличии измеренных координат пересечения квартальных просек (не менее двух точек) необходимо сначала загрузить эти точки (см. следующий пункт) и ориентировать фоновый рисунок по этим загруженным точкам.
При наличии измеренных координат пересечения квартальных просек (не менее двух точек) необходимо сначала загрузить эти точки (см. следующий пункт) и ориентировать фоновый рисунок по этим загруженным точкам.
2
Загрузка данных GPS-приемника
Для работы с координатами точек предназначены следующие кнопки:

Указание местоположения точки привязки к GPS координатам;
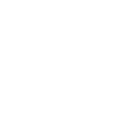
Загрузить GPS трек из файла;
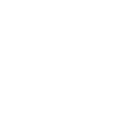
Загрузить GPS трек из набора изображений, имеющих GPS привязку (некоторые фотоаппараты определяют текущие GPS координаты во время съемки и сохраняют их вместе с изображением);

Скрыть GPS трек;
Для указания местоположения на планшете (фоновом рисунке) первой (или любой из загружаемого файла) точки вводятся ее координаты.

После нажатия на кнопку «Указание местоположения точки привязки к GPS координатам» на курсоре появится точка красного цвета, которую необходимо поставить на фоновом рисунке (например, нужное Вам пересечение квартальной сети)
После установки точки откроется окно для ввода координат.
Ввод градусов, минут, секунд и долей секунды (или градусов и долей градуса) выполняется через пробел или через точку.
Чтобы удалить точку привязки (красную указательную точку), оставьте поля Широта и Долгота пустыми.
Ввод градусов, минут, секунд и долей секунды (или градусов и долей градуса) выполняется через пробел или через точку.
Чтобы удалить точку привязки (красную указательную точку), оставьте поля Широта и Долгота пустыми.
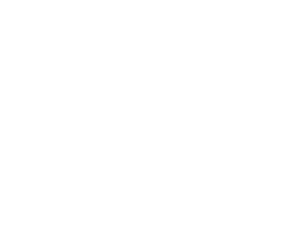
Если в настройках программы выбрана Геодезическая проекция, в окне ввода координат появляется также возможность указать местоположение точки привязки к Геодезическим координатам без необходимости ввода GPS координат.
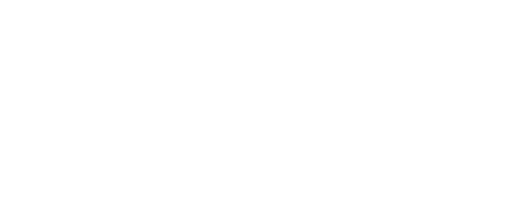
Можно загрузить координаты точки из файла, нажав на надпись:
«выберите точку из GPS-файла»
Для этого необходимо:
- найти на диске загружаемый GPS-файл с точками,
- нажать на кнопку «Открыть»,
- в открывшемся списке точек поставить галочку для нужной точки.
Формат данных в GPS-файле распознается автоматически, однако если автоматическое распознавание по какой-то причине выдает некорректный результат, вы можете выбрать необходимый формат в выпадающем списке.
«выберите точку из GPS-файла»
Для этого необходимо:
- найти на диске загружаемый GPS-файл с точками,
- нажать на кнопку «Открыть»,
- в открывшемся списке точек поставить галочку для нужной точки.
Формат данных в GPS-файле распознается автоматически, однако если автоматическое распознавание по какой-то причине выдает некорректный результат, вы можете выбрать необходимый формат в выпадающем списке.
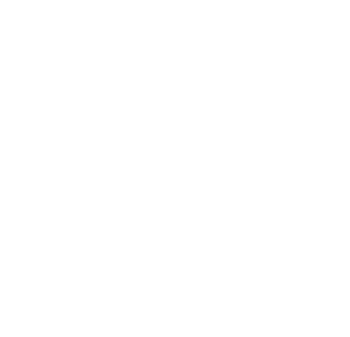
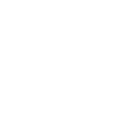
После этого при загрузке всего файла данных GPS с помощью кнопки «Загрузить GPS трек из файла», эта точка будет именно в том месте, где было указано курсором мышки перед вводом координат. Если местоположение точки не указано, то точка с наименьшим номером из загружаемых данных будет расположена в центре «креста розы ветров».
С помощью этой кнопки можно загрузить координаты точек из *.shp (шейп) файлов;
С помощью этой кнопки можно загрузить координаты точек из *.shp (шейп) файлов;
Теперь «Абрис+» всегда с Вами, работать в полевых условиях
стало проще!
стало проще!
Мобильное приложение предназначено для пользователей «Абрис+» для создания и контроля в полевых условиях данных отвода лесосеки (участка), позволяет внести изменения в существующий отвод, используя GPS слежение. В качестве фонового рисунка (подложки) используются отсканированные планшеты, планы лесонасаждений или аэро-космоснимки.
Создать и изменить абрис
также просто и быстро
также просто и быстро
Работать с данными GPS
приемника на вашем устройстве
приемника на вашем устройстве
Работать в полевых
условиях удобно
условиях удобно
3
Рисование линий привязки, полигонов и объектов
После загрузки точек из GPS-файла необходимо нарисовать полигон по загруженным точкам, при этом справа появится таблица GPS-координат (таблица координат появляется только в том случае, если указано местоположение привязки к GPS).
Для более точного рисования можно приблизить рисунок, используя колесико мыши.
Для более точного рисования можно приблизить рисунок, используя колесико мыши.
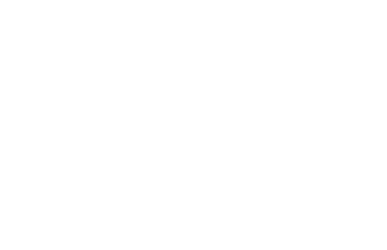
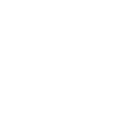
Перейдите в режим «рисования линий привязки» и нарисуйте 1-2 линии привязки от пересечения границ кварталов;
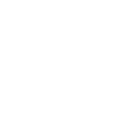
Затем, используя режим «рисование текущего полигона», нарисуйте полигон отвода.
При этом все данные по линиям автоматически заносятся в таблицу отвода;
При этом все данные по линиям автоматически заносятся в таблицу отвода;
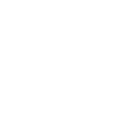
Создав новый полигон с помощью кнопки «Добавить в абрис новый полигон», используя эти же режимы, можно задать его линии привязки и отвода.
Нажатие правой клавиши мыши отключает любой режим рисования.
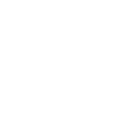
Используйте режим «Добавление точек», чтобы добавить дополнительные точки поворота в полигон или линию привязки.

После завершения рисования используйте кнопку «Скрыть GPS трек», чтобы скрыть вспомогательные точки из загруженного GPS-файла.
Расстановка условных обозначений (площади обследования, пробных площадей, маршрутного хода и т.д.) по загруженным точкам из GPS-файла выполняется тем же способом: выберите необходимое условное обозначение и поставьте его на соответствующую точку GPS-трека.

При необходимости в режиме «Перемещение текущего абриса относительно фонового рисунка» с помощью левой кнопки мыши можно подкорректировать положение полигона на ситуации планшета (квартала) - на конкретную просеку, пересечение просек и т.п.;
4
Экспорт полигонов в GPS-файл
Нарисовав в этом же проекте другой полигон, можно получить его координаты и экспортировать в файл формата GPS-приемников или в файл формата *.shp, *.kml для использования в ГИС системах.
Для этого перейдите в меню «Файл» > «Экспорт проекта...»
Для этого перейдите в меню «Файл» > «Экспорт проекта...»
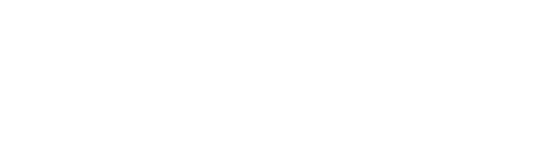
Рекомендуемые форматы файлов измерений GPS:
kml (Google.Earth), plt (OziExplorer track), mps (MapSource track), gpx (GPS Exchange Format), nmea log.
kml (Google.Earth), plt (OziExplorer track), mps (MapSource track), gpx (GPS Exchange Format), nmea log.
Была ли статья полезной?
Другие режимы работы с программой
Режим 1 - рисование чертёжа отвода посредством ввода данных натурных измерений в таблицу
Режим 2 - используя средства программы, рисуются линии привязки и полигон – автоматически создается таблица данных в соответствующем формате (румбов и длин линий, азимутов и длин линий или внутренних углов и длин линий, GPS координат и геодезических координат)