Руководство пользователя «Абрис+»
Расстановка условных обозначений
на чертеже
на чертеже
При необходимости на полигон лесосеки устанавливаются условные обозначения, которые выбираются левой кнопкой мыши и перетаскиваются в чертеж.
Чтобы активировать меню добавления условных обозначений, необходимо выбрать какой-нибудь полигон с одной и более точкой поворота.
В программе по умолчанию доступны следующие условные обозначения:
Чтобы активировать меню добавления условных обозначений, необходимо выбрать какой-нибудь полигон с одной и более точкой поворота.
В программе по умолчанию доступны следующие условные обозначения:
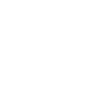
дополнительные надписи отвода;
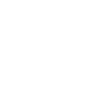
неэксплуатационная площадь;
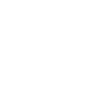
подрост;

реласкопическая площадка;
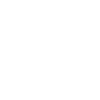
семенные куртины;

круговая площадка постоянного радиуса;

биотопы;
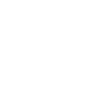
пробные прощадки;
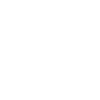
маршрутный ход;
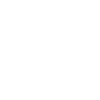
направление валки;
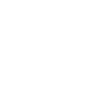
направление трелёвки;
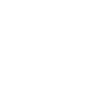
производственная или бытовая площадка;
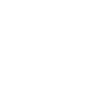
погрузочный пункт;
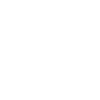
информационный знак;

с помощью этих кнопок можно перейти на следующую строку условных обозначений.
Места расположения пробных площадей и маршрутного хода можно определить, загрузив соответствующие GPS-координаты и расставив по загруженным точкам условные обозначения. Для их правильного расположения необходимо сначала сориентировать фоновый рисунок по загруженным координатам ближайшей квартальной просеки и пересечения просек (квартальный столб).
Некоторые условные обозначения обладают дополнительными настройками. Например, можно указать произвольный текст и шрифт для дополнительных надписей отвода, или можно указать размер и угол поворота отдельных семенных куртин.
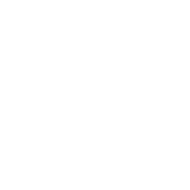
Для редактирования условных обозначений, перейдите в режим «Перемещение», выделите условное обозначение (появляется зеленая рамка вокруг выбранного условного обозначения)

и нажмите на кнопку «Настройки условного обозначения» (или используйте клавиши Alt+S на клавиатуре)
В появившемся окне введите нужные размеры, а так же угол наклона участка местности, если необходимо.
Таким же образом можно редактировать добавленный в полигон текст. При этом текст можно развернуть на любой угол, введя угол наклона в соответствующую ячейку окна «Настройка текста»
Таким же образом можно редактировать добавленный в полигон текст. При этом текст можно развернуть на любой угол, введя угол наклона в соответствующую ячейку окна «Настройка текста»

Если данных условных обозначений будет недостаточно, то вы можете создать собственные обозначения, используя Каталог условных обозначений:

Каталог условных обозначений позволяет создавать, редактировать и добавлять новые условные обозначения (например, воспользовавшись сайтом https://materialdesignicons.com);
Добавление условных обозначений
В окне «Каталог условных обозначений» можно добавить свои условные обозначения, если предустановленных будет недостаточно. Программа поддерживает работу с двумя видами условных обозначений: «Растровые» и «Векторные». Растровые обозначения - это картинки, состоящие из пикселей. Качество таких картинок падает при увеличении. Векторные обозначения - это описание правил, по которым рисуется условное обозначение, таким образом увеличение или уменьшение масштаба не влияет на качество рисунка.
Чтобы добавить растровое условное обозначение, нажмите на кнопку «Добавить растровый объект», выберите рисунок на диске и нажмите «ОК».
Чтобы добавить растровое условное обозначение, нажмите на кнопку «Добавить растровый объект», выберите рисунок на диске и нажмите «ОК».
Прозрачность и фон растровых условных обозначений
При выборе картинок для условных обозначений рекомендуем использовать изображения .PNG, поддерживающие прозрачность.
При выборе картинок для условных обозначений рекомендуем использовать изображения .PNG, поддерживающие прозрачность.
В окне «Настройки растрового объекта» можно настроить наименование условного обозначения, угол наклона, размер, прозрачность рисунка, а также, при необходимости, обесцветить рисунок:
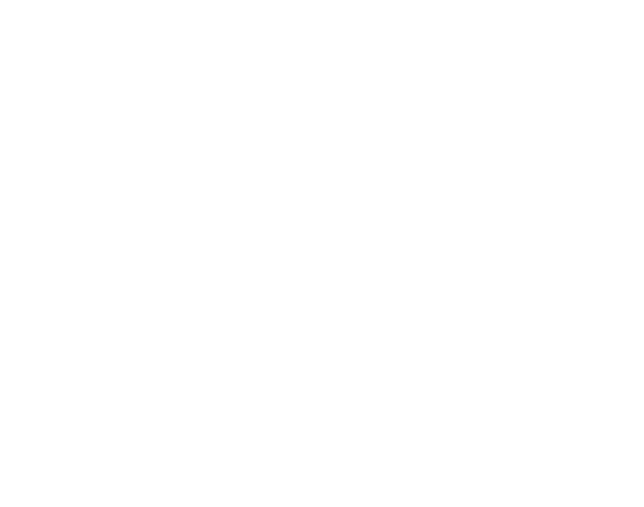
Чтобы добавить векторное условное обозначение, нажмите на кнопку «Добавить векторный объект». В окне «Настройки векторного объекта» можно также настроить наименование, угол наклона и размер условного обозначения. Поскольку векторные объекты представляют из себя набор правил для рисования обозначения, необходимо указать эти правила в поле «Определение». Кроме того, необходимо указать цвет кисти для рисования границ и цвет заливки условного обозначения, нажав на соответствующие поля:
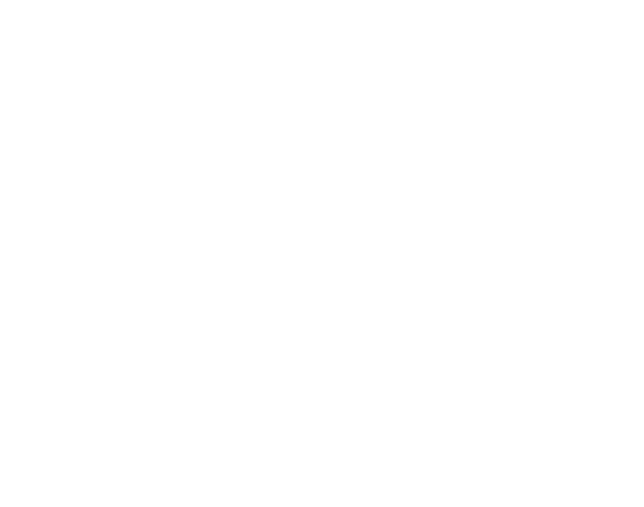
Правила для рисования векторных обозначений указываются с помощью специального языка описания геометрии. С помощью этого языка можно перемещать курсор в необходимую точку (команда М), рисовать линии (команда L), горизонтальные и вертикальные линии (команды H и V), и так далее. Геометрию можно замкнуть командой Z.

Подробное описание специального Языка описания геометрии можно получить, нажав на вопросительный знак рядом с полем «Определение».
После добавления условного обозначения он появится в списке условных обозначений, которые вы можете добавить на чертеж:
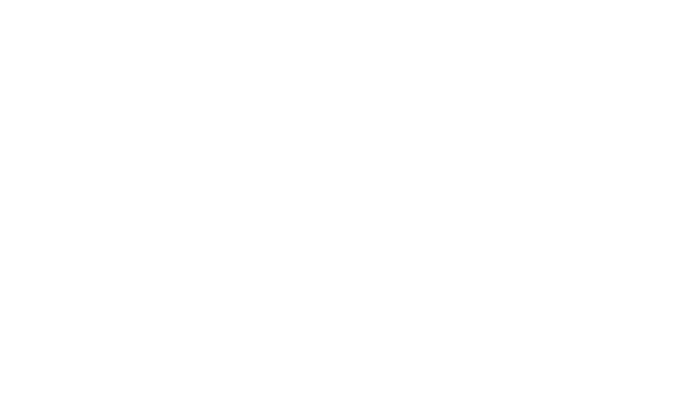
Библиотека векторных изображений
В сети Интернет можно найти большое количество векторных изображений, подходящих для вашего проекта. В частности, вы можете воспользоваться библиотекой иконографии с открытым исходным кодом «Pictogrammers»:
Эта библиотека не специализируется на лесной отрасли, однако в ней почти всегда можно найти подходящие обозначения.
Чтобы добавить условное обозначение из этой библиотеки, выберите желаемое изображение:
Чтобы добавить условное обозначение из этой библиотеки, выберите желаемое изображение:
Затем нажмите на стрелку с дополнительными действиями и выберите «Скачать XAML (Canvas)»:
Откройте скачанный файл в любом текстовом редакторе, например «Блокнот» и скопируйте данные атрибута «Data». Вставьте эти данные в поле «Определение» в окне «Настройки векторного объекта», как показано на рисунке ниже:
<Canvas xmlns="http://schemas.microsoft.com/winfx/2006/xaml/presentation" xmlns:x="http://schemas.microsoft.com/winfx/2006/xaml" Width="24" Height="24"><Path Fill="#000000" Data="M4.93,4.93C3.12,6.74 2,9.24 2,12C2,14.76 3.12,17.26 4.93,19.07L6.34,17.66C4.89,16.22 4,14.22 4,12C4,9.79 4.89,7.78 6.34,6.34L4.93,4.93M19.07,4.93L17.66,6.34C19.11,7.78 20,9.79 20,12C20,14.22 19.11,16.22 17.66,17.66L19.07,19.07C20.88,17.26 22,14.76 22,12C22,9.24 20.88,6.74 19.07,4.93M7.76,7.76C6.67,8.85 6,10.35 6,12C6,13.65 6.67,15.15 7.76,16.24L9.17,14.83C8.45,14.11 8,13.11 8,12C8,10.89 8.45,9.89 9.17,9.17L7.76,7.76M16.24,7.76L14.83,9.17C15.55,9.89 16,10.89 16,12C16,13.11 15.55,14.11 14.83,14.83L16.24,16.24C17.33,15.15 18,13.65 18,12C18,10.35 17.33,8.85 16.24,7.76M12,10A2,2 0 0,0 10,12A2,2 0 0,0 12,14A2,2 0 0,0 14,12A2,2 0 0,0 12,10Z" /></Canvas>
<Canvas xmlns="http://schemas.microsoft.com/winfx/2006/xaml/presentation" xmlns:x="http://schemas.microsoft.com/winfx/2006/xaml" Width="24" Height="24"><Path Fill="#000000" Data="M4.93,4.93C3.12,6.74 2,9.24 2,12C2,14.76 3.12,17.26 4.93,19.07L6.34,17.66C4.89,16.22 4,14.22 4,12C4,9.79 4.89,7.78 6.34,6.34L4.93,4.93M19.07,4.93L17.66,6.34C19.11,7.78 20,9.79 20,12C20,14.22 19.11,16.22 17.66,17.66L19.07,19.07C20.88,17.26 22,14.76 22,12C22,9.24 20.88,6.74 19.07,4.93M7.76,7.76C6.67,8.85 6,10.35 6,12C6,13.65 6.67,15.15 7.76,16.24L9.17,14.83C8.45,14.11 8,13.11 8,12C8,10.89 8.45,9.89 9.17,9.17L7.76,7.76M16.24,7.76L14.83,9.17C15.55,9.89 16,10.89 16,12C16,13.11 15.55,14.11 14.83,14.83L16.24,16.24C17.33,15.15 18,13.65 18,12C18,10.35 17.33,8.85 16.24,7.76M12,10A2,2 0 0,0 10,12A2,2 0 0,0 12,14A2,2 0 0,0 14,12A2,2 0 0,0 12,10Z" /></Canvas>
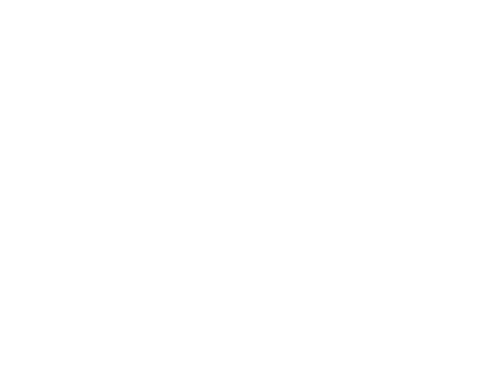
Была ли статья полезной?
Вас также может заинтересовать
Режим 1 - рисование чертёжа отвода посредством ввода данных натурных измерений в таблицу
Режим 2 - используя средства программы, рисуются линии привязки и полигон – автоматически создается таблица данных в соответствующем формате (румбов и длин линий, азимутов и длин линий или внутренних углов и длин линий, GPS координат и геодезических координат)
Режим 3 - рисование чертёжа отвода по данным измерений GPS приемника, привязка чертежа к GPS координатам, загрузка GPS треков
Как установить или изменить настройки, округления, допустимую ошибку промера линий и допустимую угловую невязку замыкания полигона
Описание панели кнопок, облегчающих доступ к операциям с чертежом